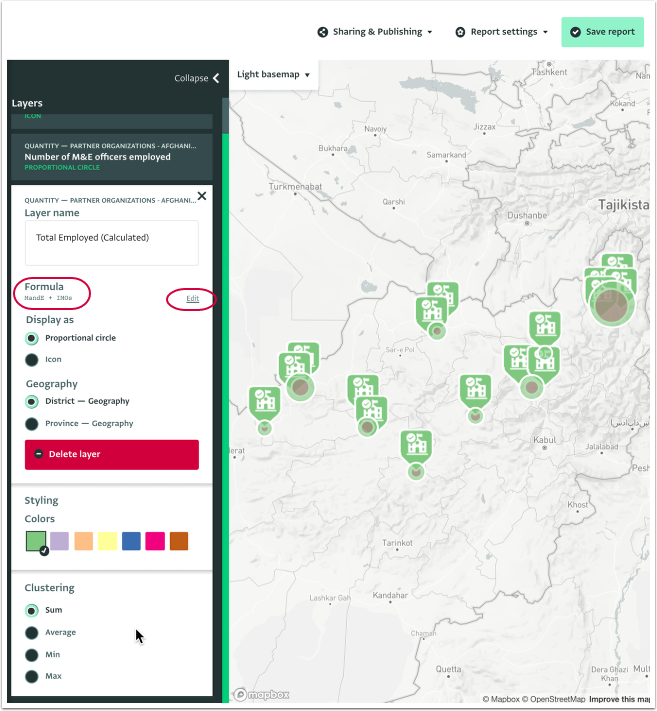The following section describes how to edit a Map Report to show different results, to change its name or to apply changes to the Layers used.
How to Edit a Map Report
- Click on "Report settings" and click on "Rename report".
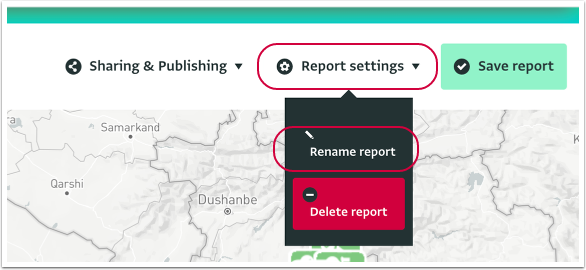
- Provide a new name for the Map Report and click on "OK" to save the new name.
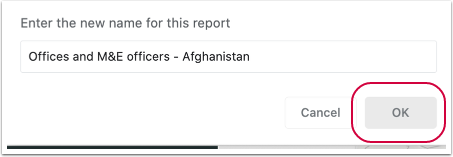
- Click on "Save" to save the Map Report with the new name.
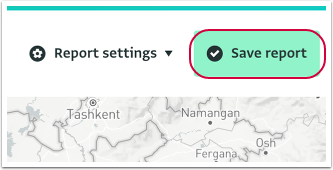
Edit the Source(s) of the Data
- To edit the source(s) of the data, click on the "Select forms" button on the Report Design side panel.
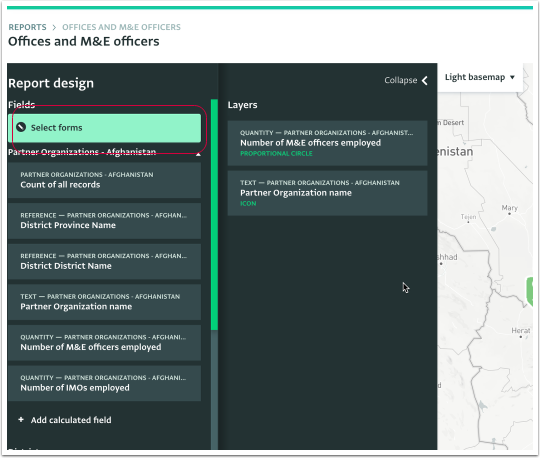
- Select the new fields you want to use and click on the "Done" button to complete the change.
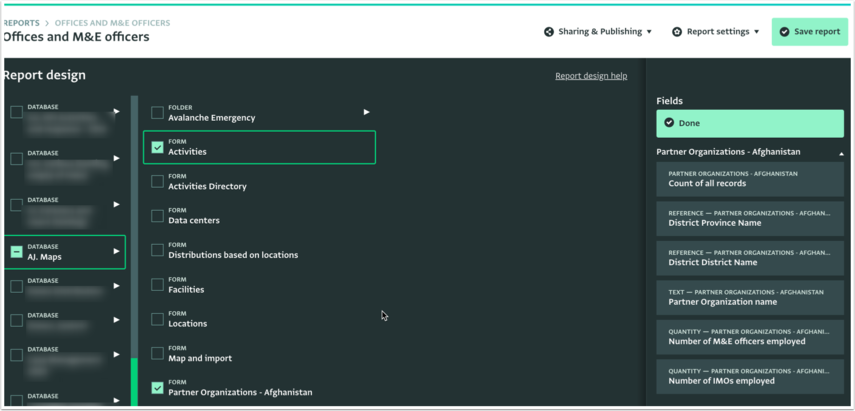
Edit a Layer Edit the Layer Name
- Click on the Layer to open the Layer card editor.
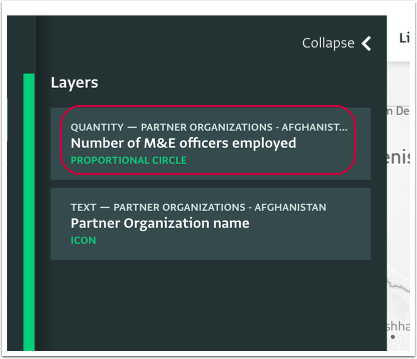
- Edit the Layer Name by entering in the new name and click on the "Save report" to save the edit.
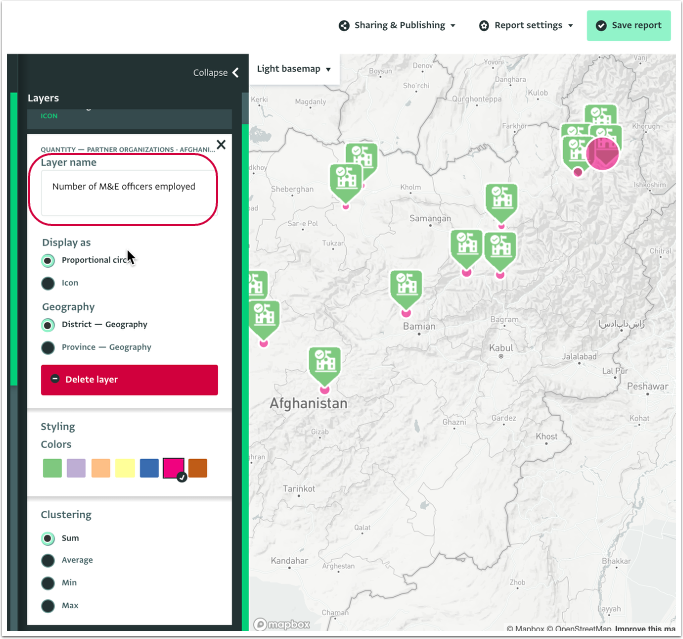
Edit the Layer Display, Source, Styling and Clustering options
- Click on the Layer to open the Layer card editor.
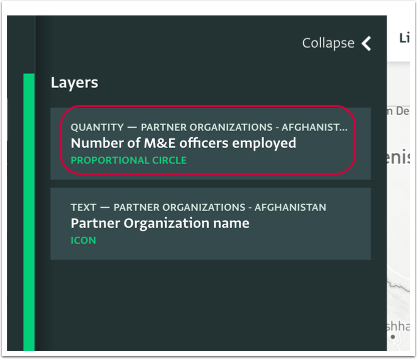
- Edit the "Display as" options or the Geography source or select a different color in the Styling section.
- If you are using Proportional circles, you can change the type of clustering to cluster values based on a different Statistic.
- Click on the "Save report" button to save the changed Report.
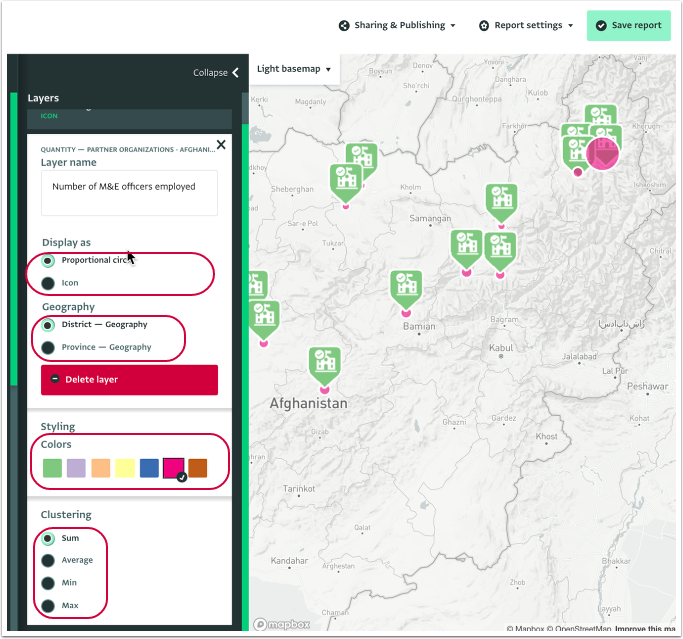
- If you are using Icons you can also edit the icon used in the Styling section.
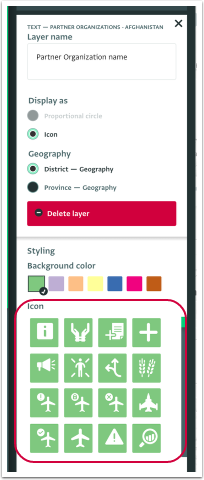
Replace a Layer
- Click on the Layer to open the Layer card editor.
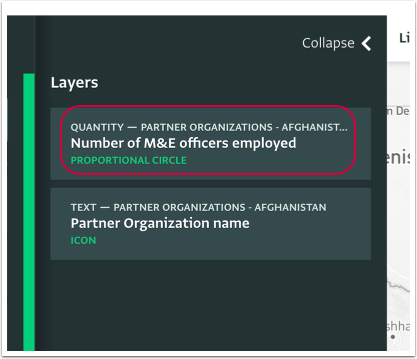
- Click on the "Delete layer" button to remove the Layer.
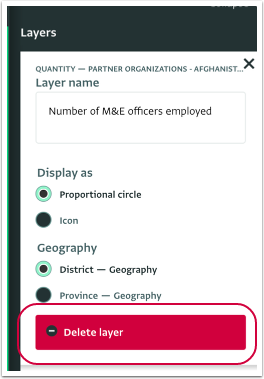
- From the fields list, click and drag and drop the field you want to use in place of the removed Layer and click on the "Save report" button to save the changed Map Report.
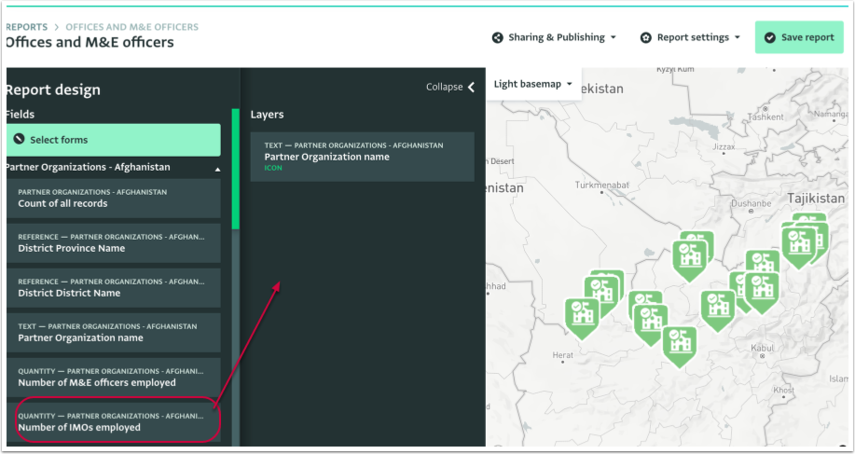
Edit a Formula
- Formulas are used in Layers made from calculated fields.
- Click on the Layer to open the Layer card editor.
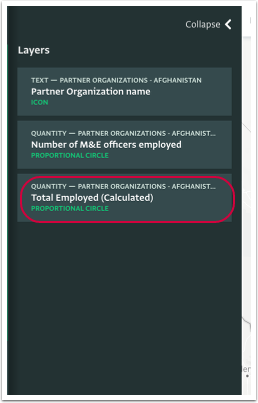
- Click on "Edit" in the Formula section to open the Formula Editor, edit the Formula and click on the "Save report" to save the edit.