This section describes how to design a report using the Dashboard layout. The Dashboard layout helps you author visualizations that are more compact and dense compared to the Notebook layout.
It is a collection of tables, charts, and maps along with text and section headings combined in a grid.
The Dashboards you design are visible only to you unless you add them to a Database, share or publish them.
The difference between a report with a “Dashboard” layout and a "Notebook" layout is that the components are laid out in a grid, rather than horizontally. All the functions are the same in both layouts
How to add a Report in Dashboard layout
- Navigate to the Table View of the Form you want to base the Dashboard on.
- Click on "Analyze" and then click on "Add dashboard".
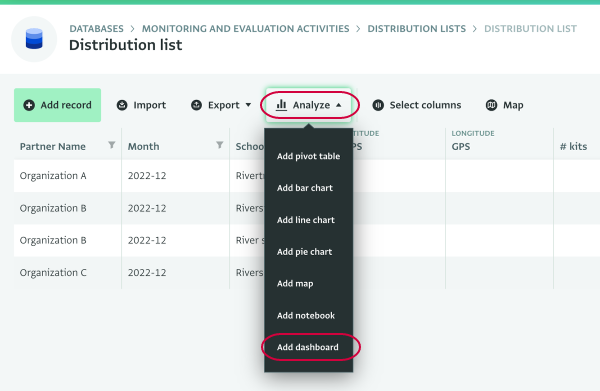
- Alternatively, or if you wish to add more resources to the Dashboard follow the next steps.
- Click on "My reports" to navigate to the Report List page and click on the "Add dashboard" button to navigate to the Report Editor page.
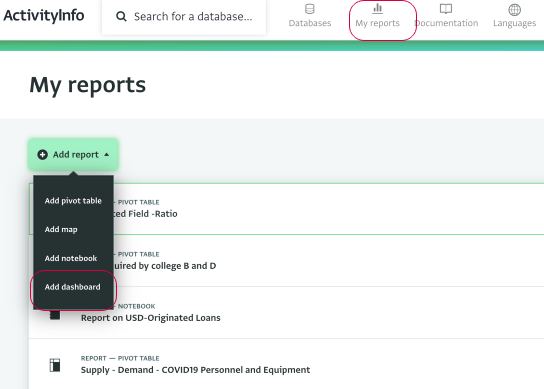
- Select the resource(s) on which you want the analyses of the Dashboard to be based on. The resource(s) can be the content of one or more Databases, one or more Folders or one or more Forms. Depending on what you want to use as your source you can drill down the list to reach a specific Form or select all the contents available instead.
- When you have selected all the sources you need click on the "Done" button.
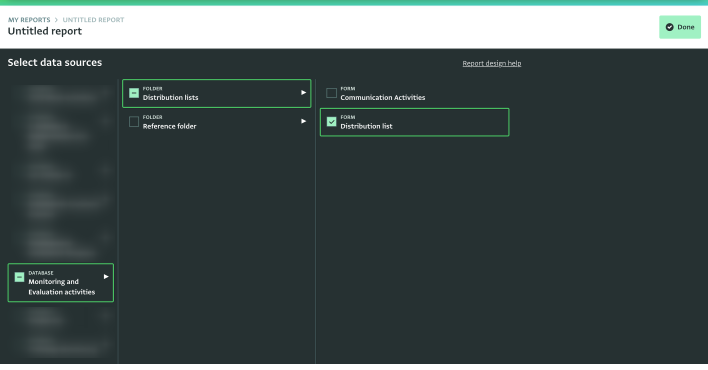
To reach a specific Form, click on "Databases" to reveal the list of the available Databases and select the Database(s) that contains the Folder(s) or the Form(s) you want.
If the Form belongs to a Folder, select the Folder from the list of Folders to reveal the list of Forms in it.
Alternatively, to use the data of all the Databases, click on the Databases box to select all Databases.
To add another page to the Dashboard, click on "Add page".
To change the name of a specific page, click on "Edit page name".
To delete a page, click on "Delete page".
Click on "Add component" to reveal the drop-down menu of components and to add the first component to the Dashboard layout.
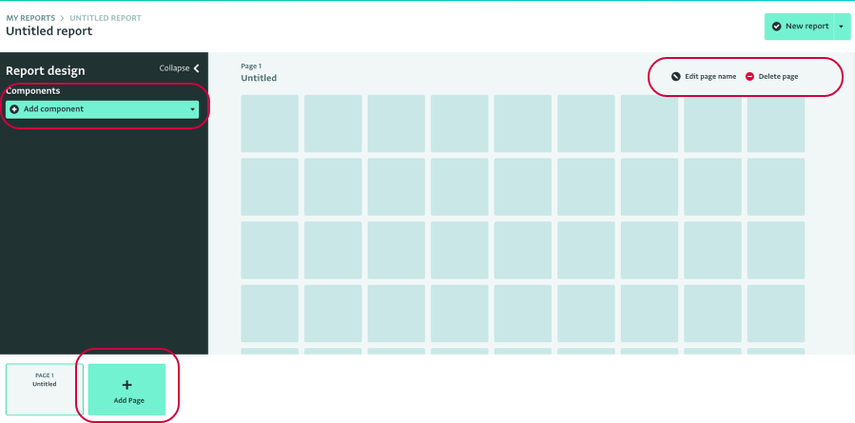
- To resize the block click on "Resize" and drag the block until it has the dimensions you prefer.
- To move a the block click on "Move" and drag the block until it is in the position you prefer.
- Click on the three dots "..." at the top corner of a card or block to reveal more options.
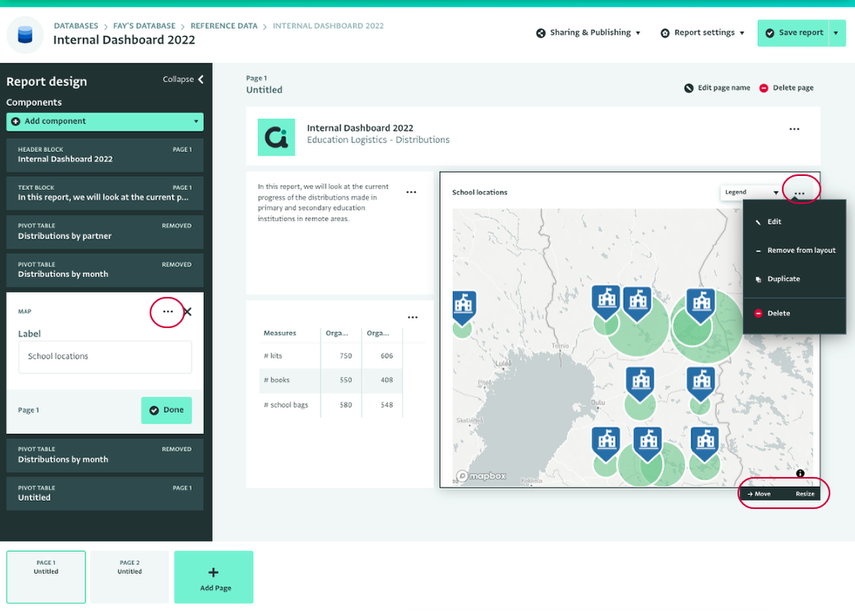
Add a Header
- Click on "Header block" to add a header to the Dashboard.
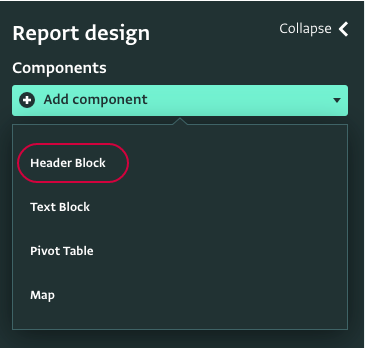
- Fill in the Header block by typing in the card editor.
- You can optionally add a logo to the report. Click on "Browse" to browse your files and upload an image. To remove the upload file click on the "-" icon.
- Click on "Done" to close the card.
- The Header block and the information you add will appear on the grid.
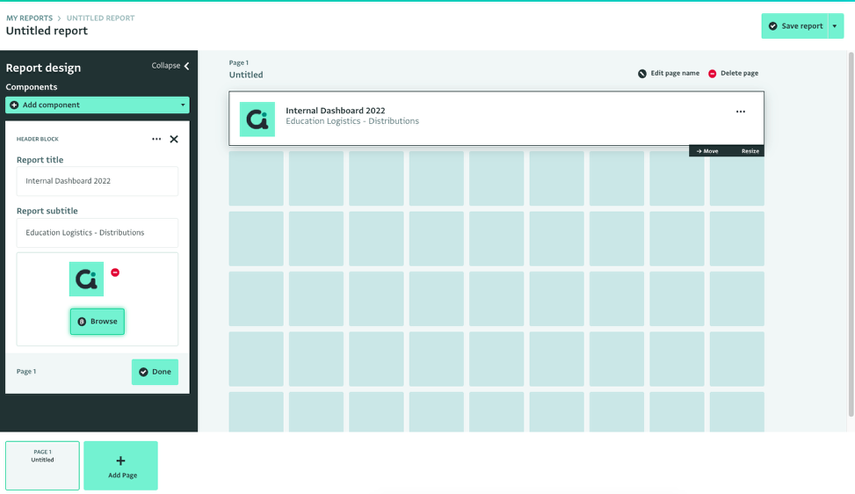
You can add as many Header Blocks as needed.
Add a Text block
- Click on "Text block" to add longer text to the layout.
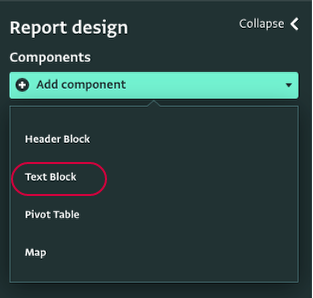
- Type the text you want to add and click on "Done" to close the card.
- The Text block and the information you add will appear on the grid.
- To resize the block click on Resize and drag the block until it has the dimensions you prefer.
- To move a the block click on Move and drag the block until it is in the position you prefer.
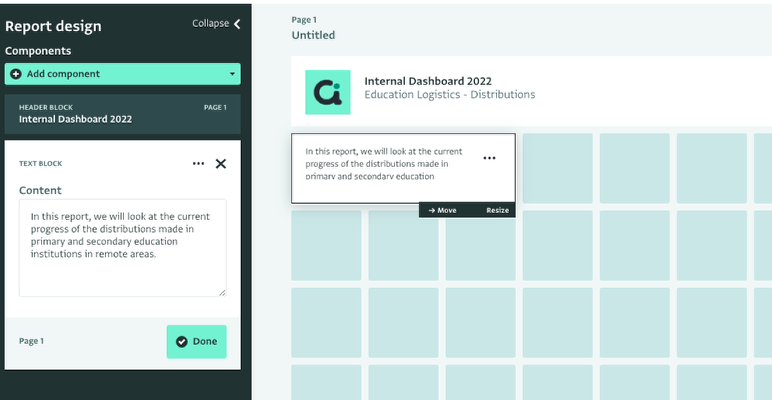
You can add as many Text blocks as you need.
Add a Pivot Table or a Chart visualization
- Click on "Pivot table" to add a Pivot table or a Chart analysis/visualization to the Dashboard.
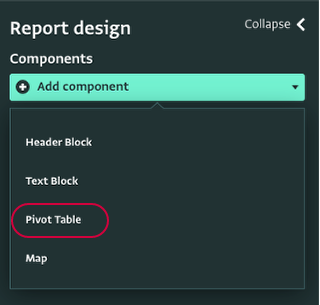
- In the Analysis View you can start designing the Pivot Table or the Chart it by adding Measures and Dimensions. Drag and drop the Measures and Dimensions you want to use.
- Follow the steps for designing a Pivot table or Charts and click on "Done" to add the Pivot table to the grid.
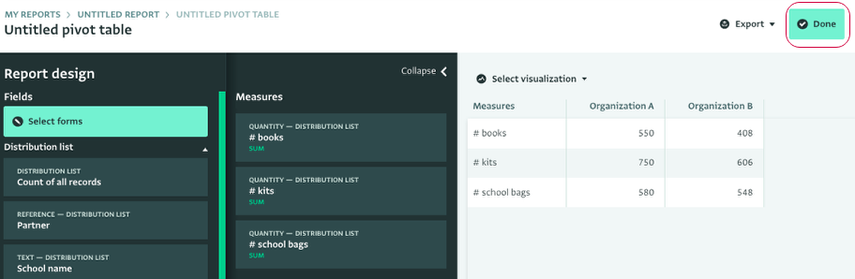
You can always add more resources by clicking on "Select forms" in the Report Design side panel.
You can add as many Pivot Table and Chart visualizations as you need.
Click on the component card to give a name to the newly added Report and click on "Done" to save it.
To resize the block click on Resize and drag the block until it has the dimensions you prefer.
To move a the block click on Move and drag the block until it is in the position you prefer.
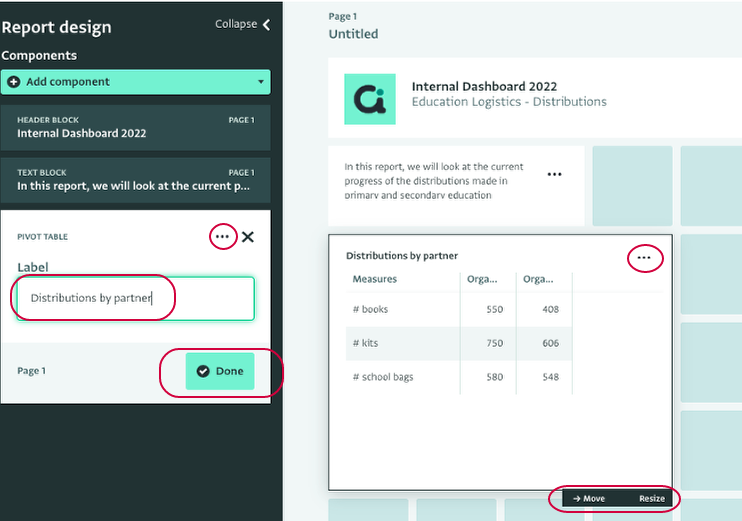
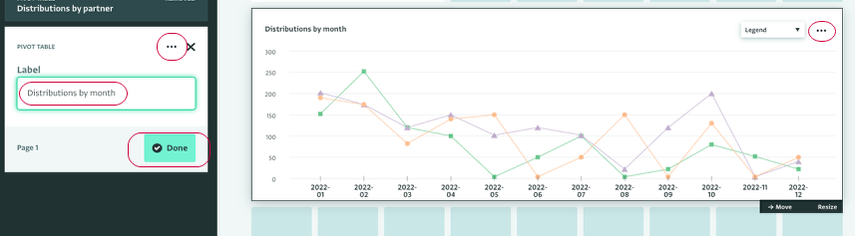
To go back to the Analysis View and continue working on the analysis click on the three dots "..." and click on "Edit"
Add a Map visualization
- Click on "Map" to add a Map analysis/visualization to the Dashboard. Please note that in order to be able to add a Map, the resources you are using need to contain Geography sources.
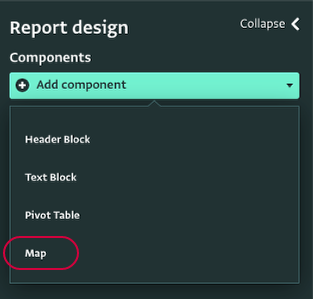
You can collect geographic information using a Geographic Point field to collect specific coordinates or by referencing the built-in geographic Database of ActivityInfo to collect information related to a geographic area.
- In the Analysis View you can start designing the Map.
- Follow the steps for designing a Map click on "Done" to add the Map to the grid.
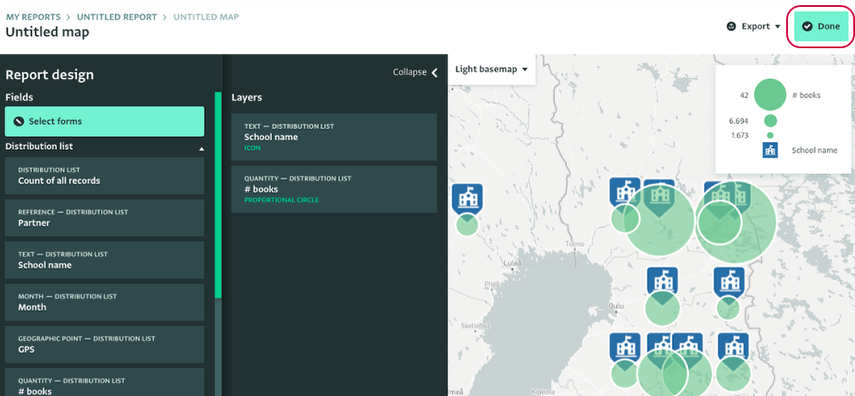
You can add as many Map analyses/visualization as you need.
- Click on the component card to give a name to the newly added Report and click on "Done" to save it.
- To resize the block click on Resize and drag the block until it has the dimensions you prefer.
- To move a the block click on Move and drag the block until it is in the position you prefer.
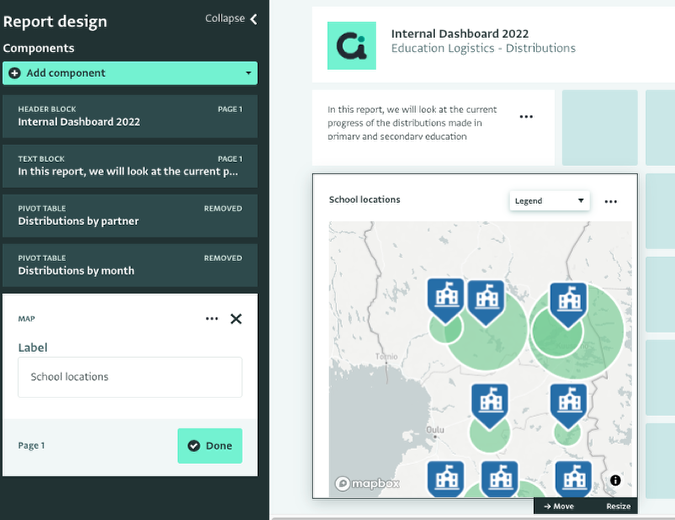
To go back to the Analysis View and continue working on the analysis click on the three dots "..." and click on "Edit"
Save, Rename, Share or Publish the Dashboard
Once you have added all the components you need to the Dashboard, click on "Save report" to give it a name and to save it.
Select whether you want to save the Report as a personal report or add it to a database.
To save a Report as a personal report select 'My reports' and click on 'Save report'.
To save a Report to a Database or Folder, navigate to the Database and/or folder you want, click on it to select it and click on 'Save report'.
Once saved, you can view it in the Report List page, if it's saved as a personal report in 'My reports' or in the Database page or Database Settings page, if it's added to a Database.
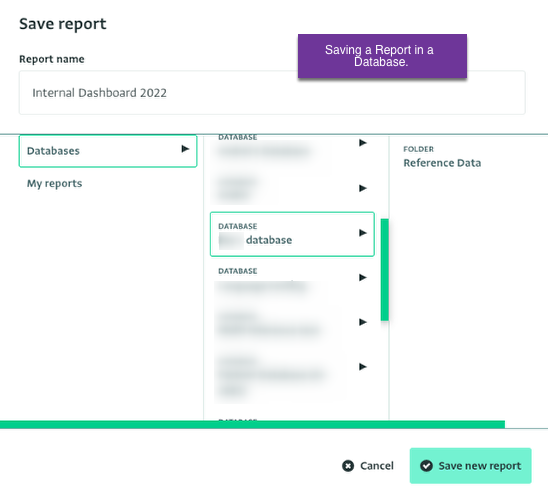
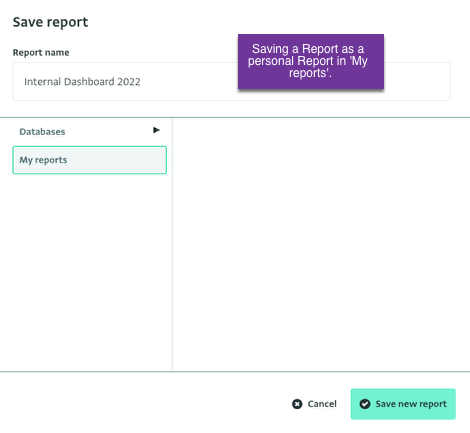
- Once saved, you can also Publish a Report.
- You can also Rename, Move or Delete a report from "Report settings".
- To save a copy of a Report click on the arrow next to the "Saved" button.
