This is a reference article that collects the possible issues users can run into while trying to use the Importer feature.
The “Continue” button is disabled
When you get the “All rows are invalid. Please correct the errors and try importing again” error message and the “Continue” button is disabled, it means that all of the Records you are trying to report are invalid. In this case, you cannot import any data until you fix the issues. Refer to the Invalid records section of this article for finding the source of the issue and suggestions on how to fix it.
If you get the “Please match all Required fields to proceed” error message and the “Continue” button is disabled, then refer to the Unmatched Required field in the Form section of this article.
Invalid records
During the import process, the Importer feature checks the data for formatting issues (date or number formats), validation rules, relevance rules, and verifies that references to other Forms are valid. If the data you are trying to import doesn’t meet the criteria, then you are not able to complete the import process until the issues have been remedied.
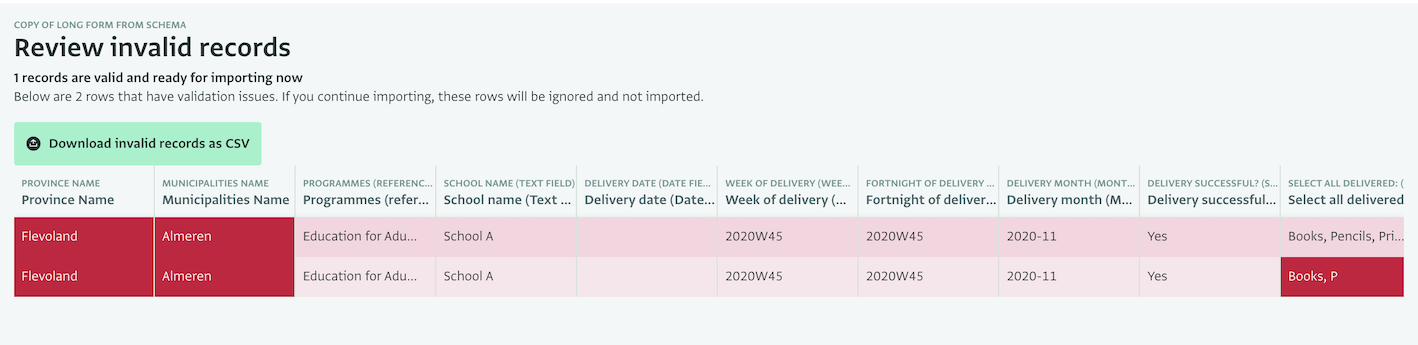
Fixing the issue depends on the type of problem:
- Formatting problems (dates, numbers): Download the invalid Records by clicking on "Download invalid records as CSV." Then cross-check your data with the Preparing the Records for import (in the spreadsheet) article, and fix the inconsistencies accordingly.
- Validation rule violations and Relevance rule validations:
If a Field doesn't match a validation or relevance rule, you need to correct the Field before importing it or ignore the column. Click on the “i” icon to get more information on the issue. Also, when using relevance or validation rules for a Field, make sure that the Fields on which these rules are based are also imported.
- Reference matching problems: for reference fields like “Partner” or “Admin 1”, the values you provide must match the key fields of the referenced form in ActivityInfo. In the screenshot below, “NRC” is marked as invalid because the organization is called “Norwegian Refugee Council” in the list of Partners, so ActivityInfo is unable to make the match.
The easiest way to find the expected key value is to use the data entry form to search for the list of values:
Custom lookups vs Key Fields
When designing a Form, the Database Administrator can set custom lookups for Reference fields that are different than the Key Fields of the referenced Form. At this time, the Importer feature uses Key Fields to match the values from the spreadsheet rather than the custom lookups defined for data entry.
Unmatched Required fields in the Form
This error appears when the data you are trying to import doesn’t include a column with a header that corresponds to a Required field in the Form.
To resolve this issue, click on the Required field(s) on the Unmatched fields side panel and either match the Field to an already existing column, or add a new value to the Key field.
In this example, the “State/Region” and the “Name” fields are Required and Key fields, and the “P-CODE” Field is a Key field in the ActivityInfo Form. As a Database Administrator, you can check which Fields are marked as Key and/or Required in the Form settings.
In this example, even though there is no corresponding column in the spreadsheet to match the “State/Region” Required field in the Form, if the Records all refer to the same Region, then you can quickly match them with an already existing option (State or Region in Myanmar in this case, which is a referenced data from ActivityInfo's Geodatabase) by following these steps:
- Select “State/Region” on the Unmatched fields side panel.
- Click “Use other value.”
- Click on the downward pointing arrow to reveal the options. By selecting an option from this list, you are providing a constant value to the partially complete data you are trying to import.
If there are no options predefined for the Required field, you can manually type in a value.
- Continue to match unmatched columns until there’s no unmatched column left.
- Click “Done” to complete the import process.