Damage report management database template
This template includes a form for a simple crowdsourcing survey to collect information from the public about damaged entities in an affected area. The form also has a Reviewer’s section which will only be visible to the disaster management team. This section will allow the team to prioritize the response for the reported damages and make faster decisions on what the next steps should be.
After you copy this template, you can customize the database, forms and fields as well as add records to meet your needs. Click on the button below to add the database to your ActivityInfo account. If you don’t have an account with ActivityInfo, you will be prompted to start a Free trial.
Create your own database based on this template
If you need support for a different setup you can always contact us and we can help you with a more tailored approach.
Introduction
When responding to a disaster, accurate, quality data must be accessed quickly. If the affected population has the power to record and report damages directly to a disaster management team, the response time can be increased significantly.
Then, if the disaster management team has the means to filter through reported damages easily, they can prioritize and assign tasks much faster. This can also support ‘triage’, that is the allocation of limited resources during a disaster.
Crowdsourcing –which is what the process of obtaining information from the public is called– can be leveraged in such situations and ActivityInfo can support and enhance such an activity.
You can use the Collection link feature to share the survey with the public using social media and other dissemination channels. Finally, we will see how the disaster management team can prioritize the response to the reported damages using maps and the reviewer’s section in the form.
Customize the damage report form
Navigate to the "Damage reports" form and then click "Form settings" to customize the fields that appear in the form.
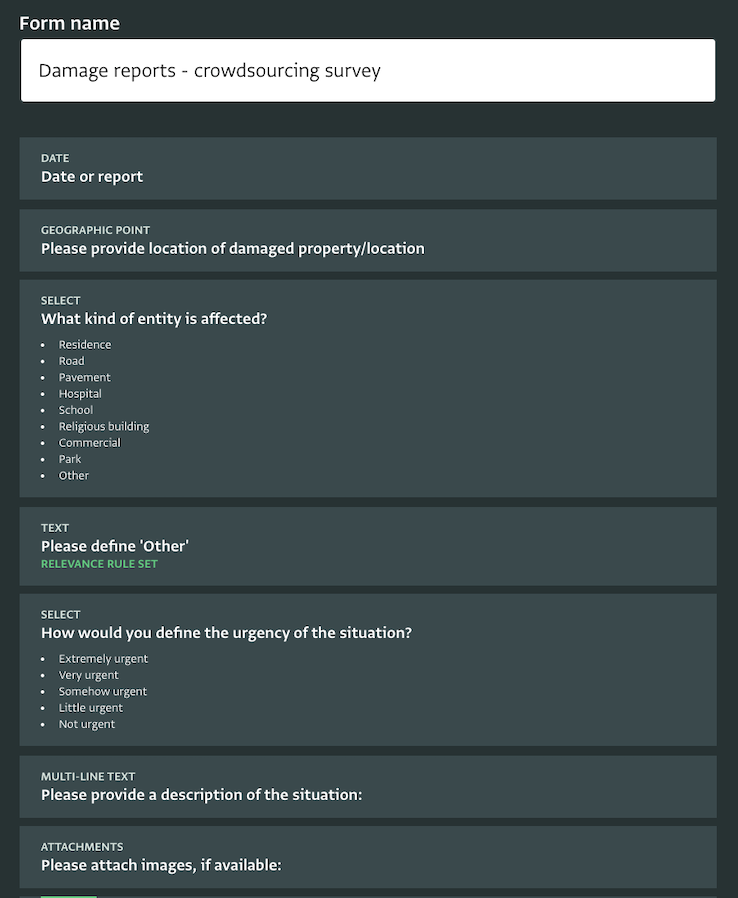
You will see that some fields have the property ‘Reviewer only’ checked so that they will only be visible to your staff -- not the public filling out the form.
Open a collection link
Once the survey is ready you can click on ‘Collection link’ to get a shareable URL . You can copy this link and paste it to the text of the messages you are sending out. This could be for example simple SMS alerts, posts on social media campaigns or other dissemination channels you are using.
The public will be able to see all the questions you added to the form according to the relevance rules you set, except for the fields that have been marked as ‘Reviewer’ only’. This will be only visible to your team. You can visit the URL to preview how the form will look to the public too. You can close the Collection link any time.
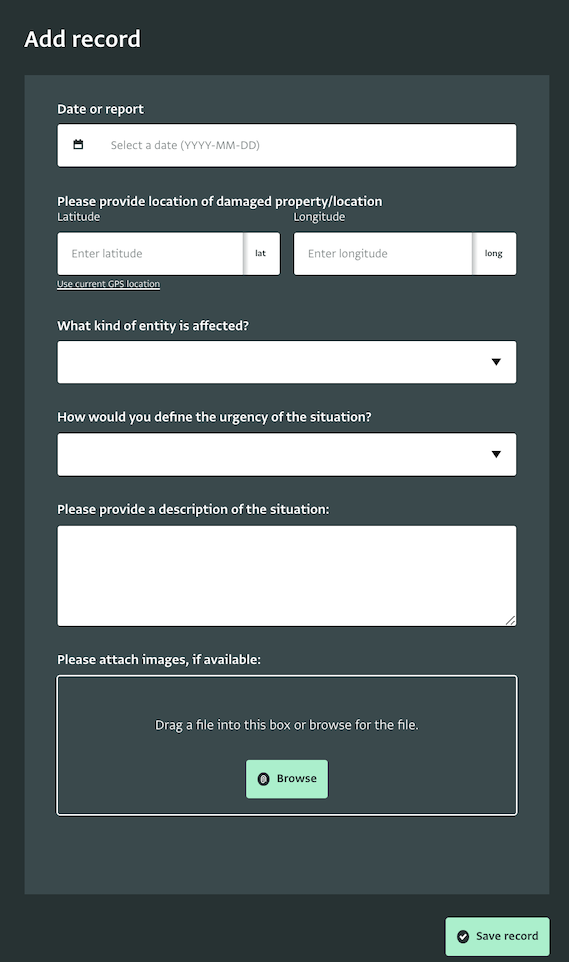
This will give you a link that you can share on social media so that anyone who has the link can simply submit a report. Haven't added a database yet? Here is a live version that you can see directly.
Invite your team to review the reports
Navigate to "Database settings" and then "User management". You can click "Add user" to invite a team member to access the database. This template is configured with three roles:
- Administrator: can make any change to the database, including customizing the forms
- Triage Team: can view and edit the reports from the public, including the "reviewer only" fields
- Viewer: can only see the reports
Review the reports as they arrive
As people start using the link to report damages to the form you shared, you will see new records appearing in the Table View for each new damage report added. You can filter and sort these records based on your preferences to work faster. For example, you can filter based on urgency.
This template comes with dummy data based on reports of flooding damage from the North Sea flood of 1953 that inundated parts of South Holland and cost more than 1,800 lives.
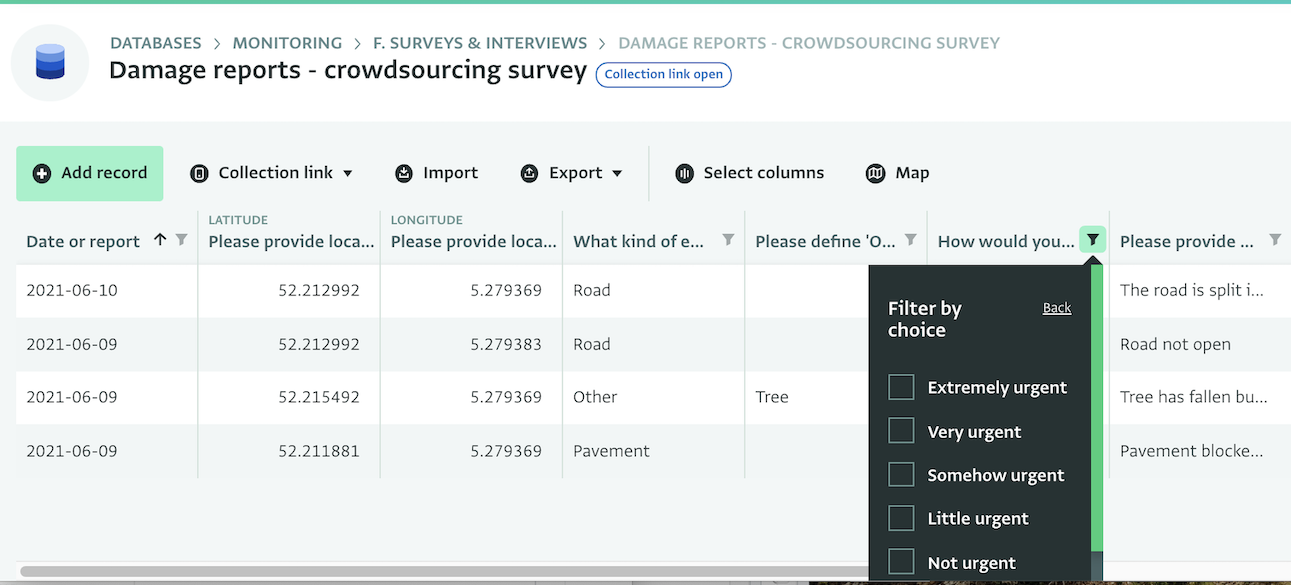
Another option you have is to use the Map View. This will give you an overview of all damage reports on a map. To be able to see records on Map View, they need to have either a Geographic point field or a reference to the geographic database.
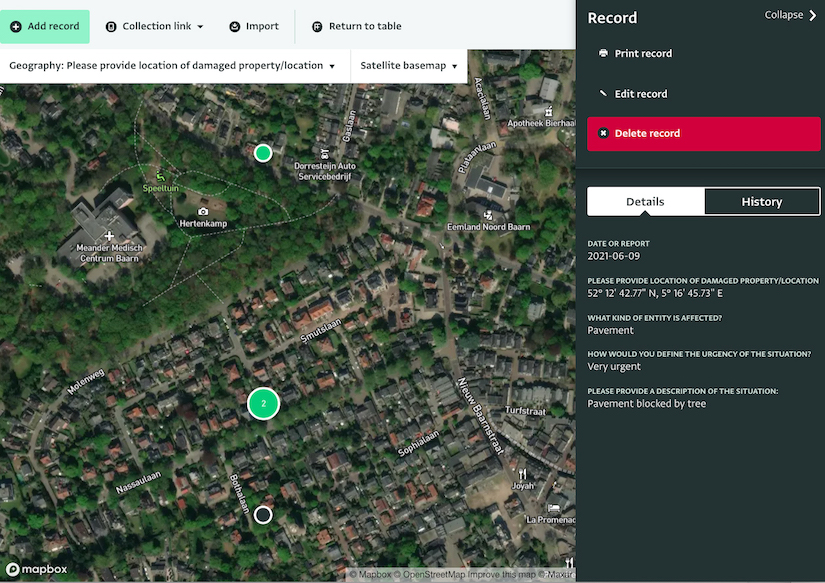
You can use various base maps to examine the situation. For example, the World population map (2020) could help you assess how critical damage is based on how many inhabitants live –and may thus be affected– in an area.
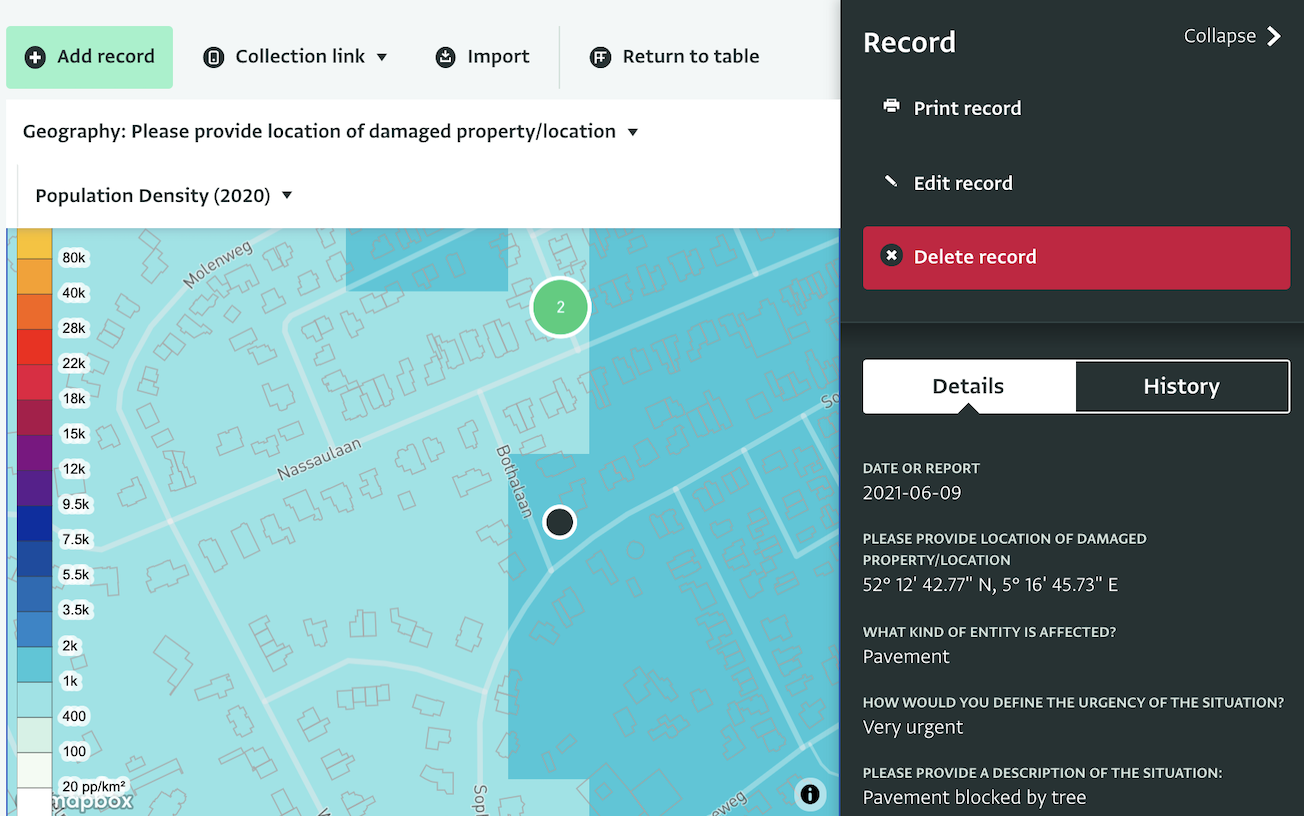
Start prioritizing
With the records –or in this case, the damage reports– available on Table View and on Map View, the disaster management team can start prioritization. To do that, a reviewer can click on a record and then on ‘Edit record’ to open it and start filling in the Reviewer’s section.
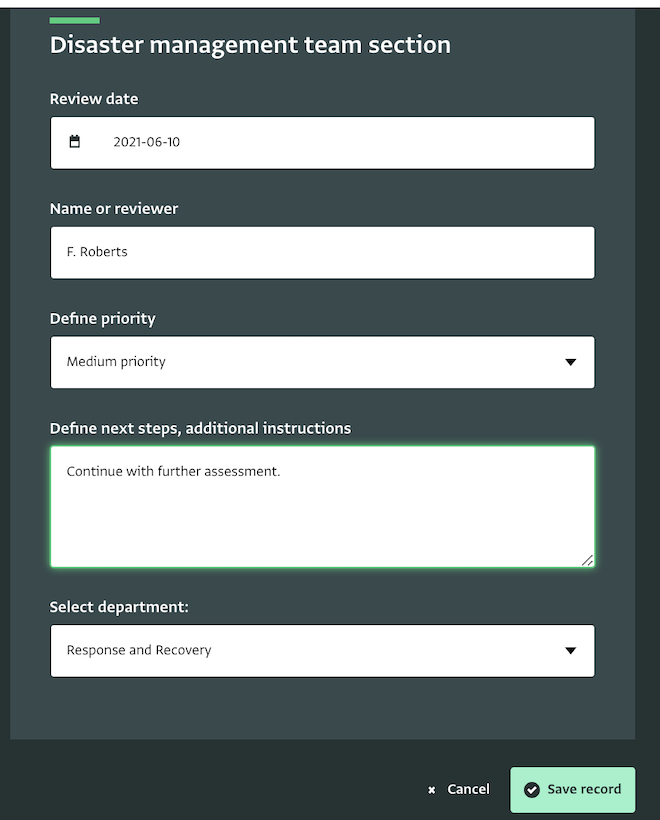
The updated records will appear in the Table View and you can sort and filter based on your needs. For example, based on priority.
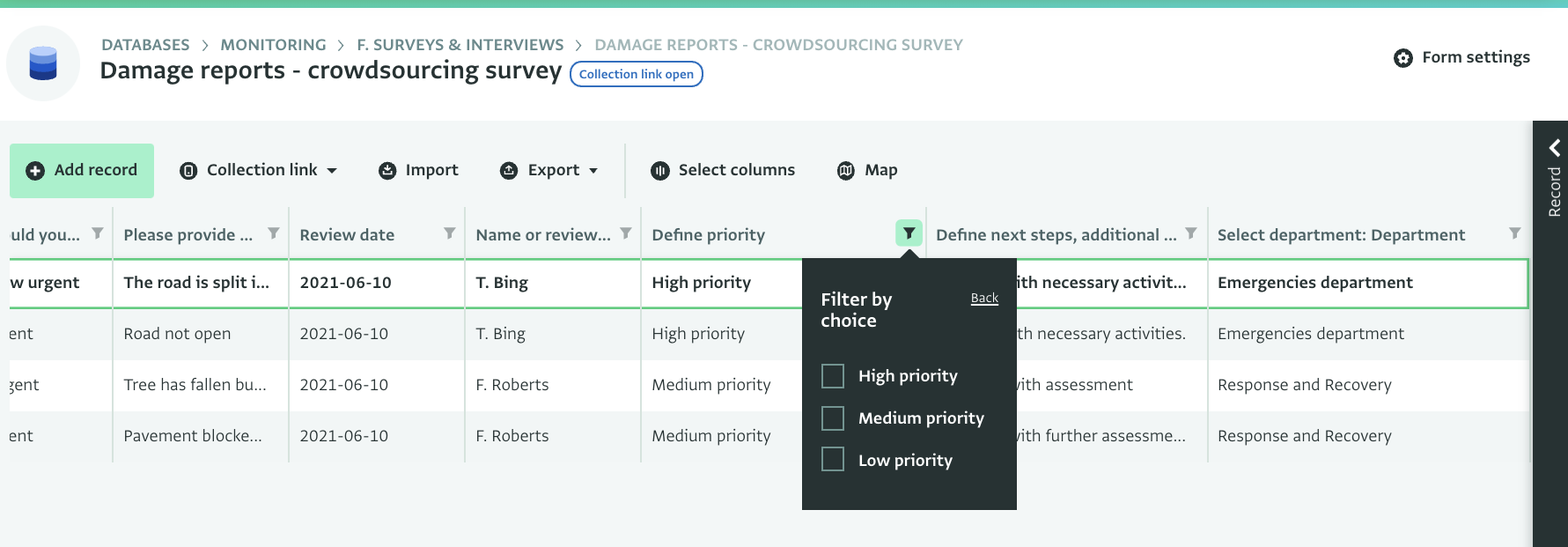
Well done!
You have completed the guide for creating and sharing a crowdsourcing survey for disaster management using collection links and a reviewer’s section.
Don’t hesitate to contact us if you need help setting up your disaster management system in ActivityInfo.