The following tutorial will help you get started with data entry in ActivityInfo. It presents how to accept your invitation to a database and sign up for an account in ActivityInfo, how to navigate to the data entry form and how to add your first Record.
When a Database owner would like you to add Records to one or more Forms, they will invite you to contribute to their Database. To do so, you will require an ActivityInfo account. If you do not already have an ActivityInfo account, then you will receive an email requesting you to create one.
You can add your Records using a desktop or a mobile device. This guide shows the steps for doing data entry on desktop but you can easily get started with mobile data collection too. You do data entry both online and offline. To learn more about offline data collection take a look at this article.
You must meet some Requirements to use ActivityInfo. Please make sure you are aware and meet these Requirements in order to use ActivityInfo.
Accept your invitation to ActivityInfo
- Check your email inbox for an email from ActivityInfo.

- Click on "Sign up now" to set up your ActivityInfo account. You will be able to use your current email account to sign in or choose a password to complete your registration.
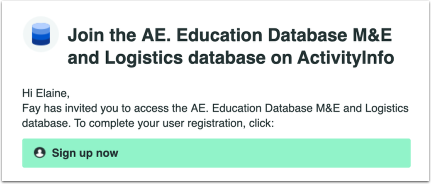
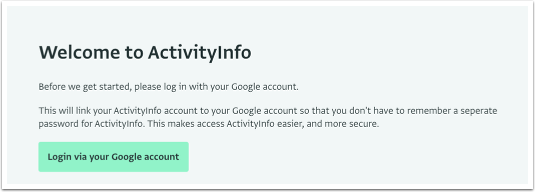
Navigate to your Form using the Search Bar or from the Database List page
- To navigate to your Form using the Search Bar, you need to know the name of the Form.
- If you know the name of your Form, type it on the Search Bar and click on it to select it from the drop-down list.
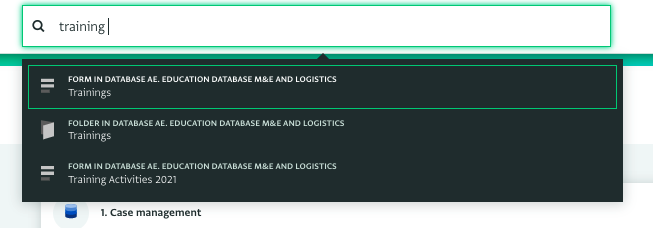
- To navigate to your Form from the Database List page, click on the Database that contains your Form and then click on the Folder that contains the Form you want to add Records to.
- Click on the Form to open the Table View page.
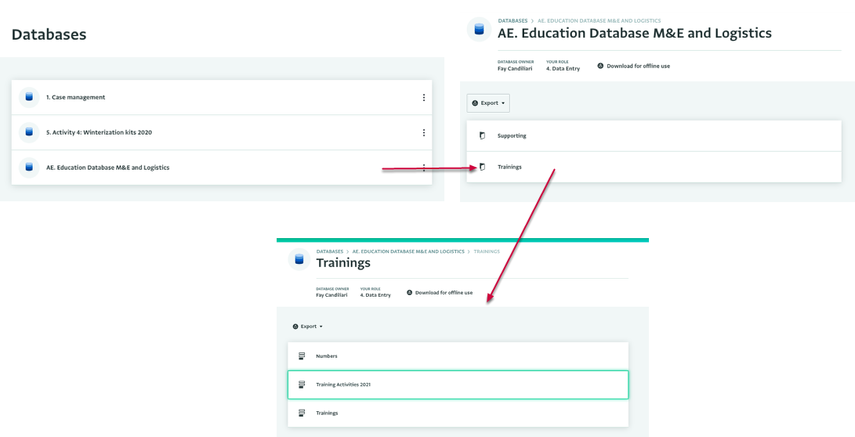
If the Form is not in a Folder, you will see it in the list of Forms and Folders. You can click on the Form instead.
Add a Record to the Form
- In the Table View, you might see some Records that have already been added to the Form. Click on "Add Record" to add your first Record.
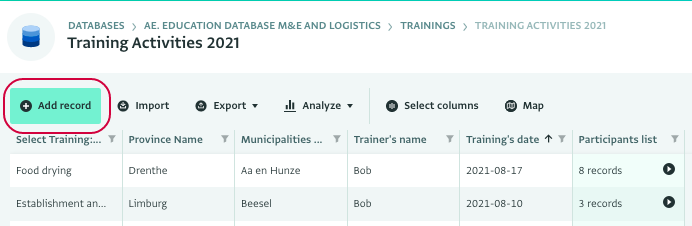
Keep in mind the following:
- The maximum number of Records that can be added in a Form is 200,000 Records.
- Maximum length of a Text field record value: 1024 characters
- Maximum length of a Multi-line Text field record value: 65536 characters
- Maximum Attachment size: 10 MB
- Maximum number of Attachments per field: 20 attachments
- Start filling in the fields. When you are adding Records, you will only see the fields that are related to the answers you provide. Fields that have been added with a Relevance rule will only appear if you fulfil the rules.
- If the Form is using Section headers, you can easily navigate from one section to another by selecting it.
- Section headers that include fields which have been filled in correctly will be marked with green. If they have been filled in incorrectly they will be marked with red.
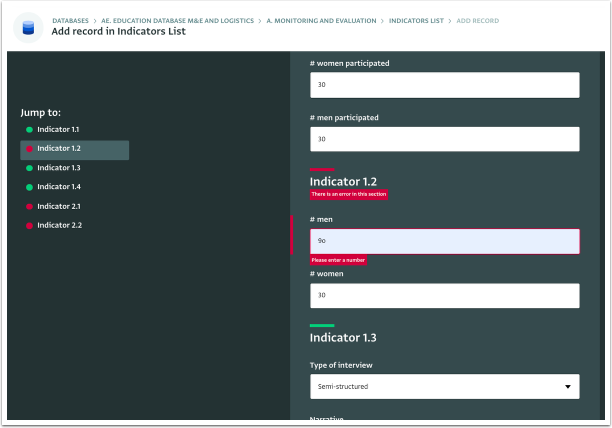
- If a field includes a Validation rule your answer would need to match the rule in order to be accepted.
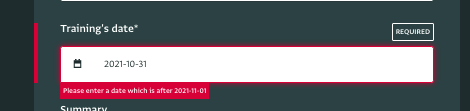
- If the Form contains a Serial Number Field you don't need to fill it in. It is automatically assigned by ActivityInfo.
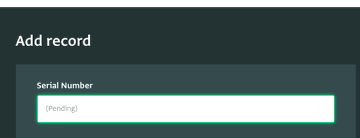
If you add data that correspond to an existing record you will be notified so as to update the correct record.
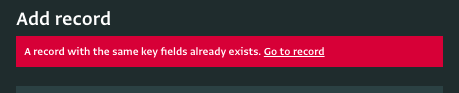
- Fill in all the Required Fields. In case you miss a required field you will not be able to save the data you entered. The Required Fields will be highlighted with red.
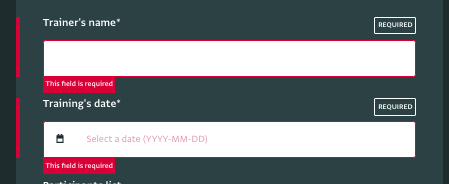
- In Quantity fields, the decimal point or decimal comma will be used automatically based on the language you are working in.
- When entering the date in the Date Field keep in mind that the date format used across the ActivityInfo platform is the International date format YYYY-MM-DD. This means that no matter which locale or browser you are using and regardless the way you insert a date, ActivityInfo will always provide this date format. You can also click on the Calendar icon to select a Date.
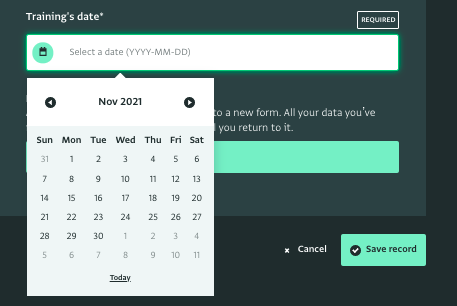
- If the Form includes a Multi-line field, you can expand the block where you are entering the text information so that you can view all the text. To do this drag the two lines in the corner of the box.
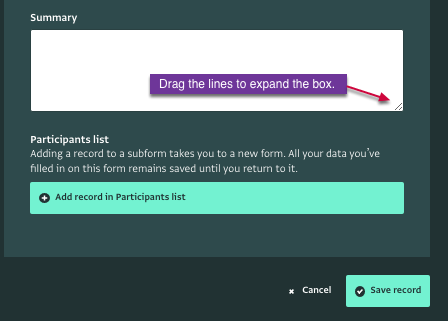
- In Reference fields and Single Selection fields that appear as a drop-down menu you can start typing and select the answer from the list of options. In cascading Reference fields, if there is only one option for the cascading fields, they will be automatically filled in.
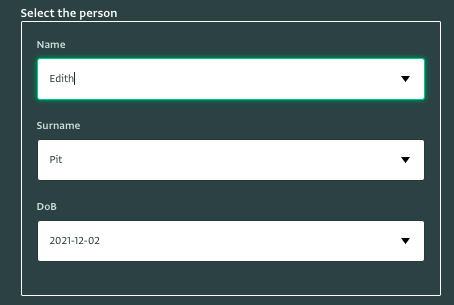
- If a field includes an Input Mask you will be asked to provide your answer in a specific format. Take a look at the Input Mask characters to make yourself familiar with the various types.

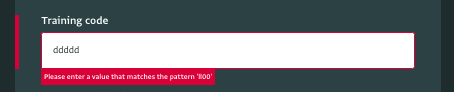

- You can also attach documents and images to the Form if it contains an Attachment field.
- You can also add a signature by drawing it.
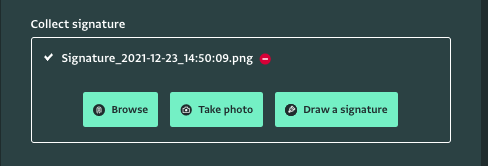
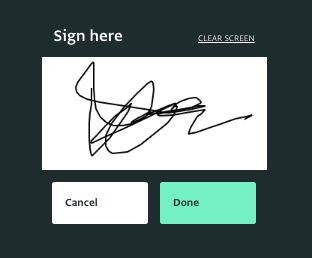
- If you are unable to complete the record at this time, you can save it as a draft.
- Once you have completed all the required fields and made sure that there are no errors, you can click on "Save Record" to save your first record.
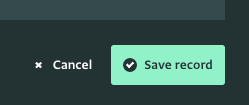
Add a Record to a Subform (optional)
- If there is a Subform in the Form you will find it inline. You can add Records to the Subform too.
- Click on it to add your Records.
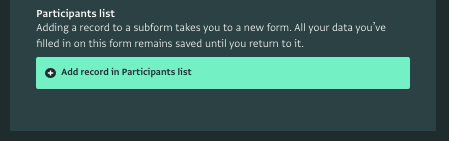
- Start filling in the fields of the Subform. The same rules as before apply.
- Click on "Save record" when you are ready.
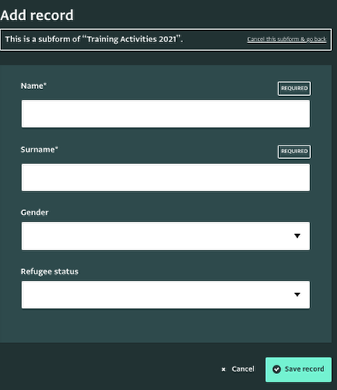
- You can view the Record in the Parent Form.
- Click on "Save record" on the Parent Form to save the updated Record.
View the added Record
- In the Table View page you can view the added Record.
- Click on it to open the Record side panel.
- View the Details of the Record in the Details tab and the History of the Record in the History tab.
- To view the Record of the Subform, click on the Subform name on the Details tab to navigate to the Table View of the Subform and click on the Record of the Subform to view the Details Tab.
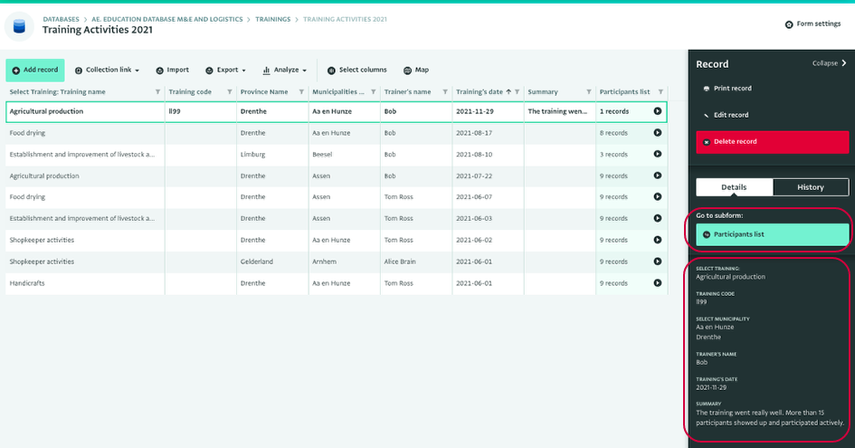
Well done! You now know everything you need to get started with data entry in ActivityInfo!