The following section describes how to create a copy of a Subform by exporting a Subform's fields and importing them to a new Subform.
Instead of designing a Subform in a Form you can create a copy of an existing Subform to use. You might want to do that if for example you need to create a duplicate Subform in your Form with slight changes or if you want to use the same Subform in a different Form.
To do that you need to export the fields of the Subform and import them to a new Subform. You might also want to import only some selected fields to create a shorter Subform for example. To do that make sure you have added a Subform field in your Form.
Navigate to the Form Design page
- On the Database List page, click on the Database that contains the Form with the Subform that you want to copy to open it.
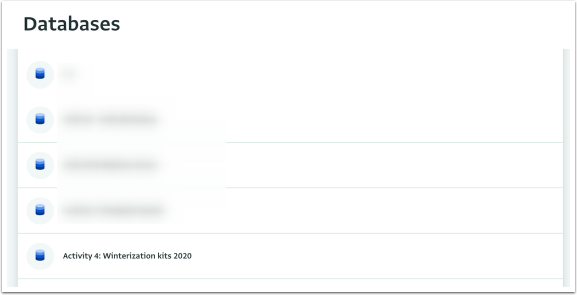
- Click on "Database settings" to open the Database Setting page.
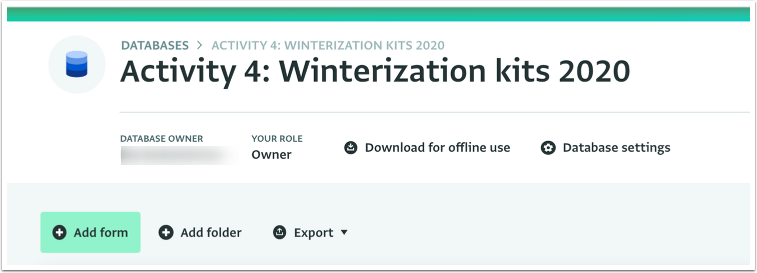
- Click on the Subform you want to copy to select it.
- Click on "Edit subform" on the Resource side panel to navigate to the Form Design page.
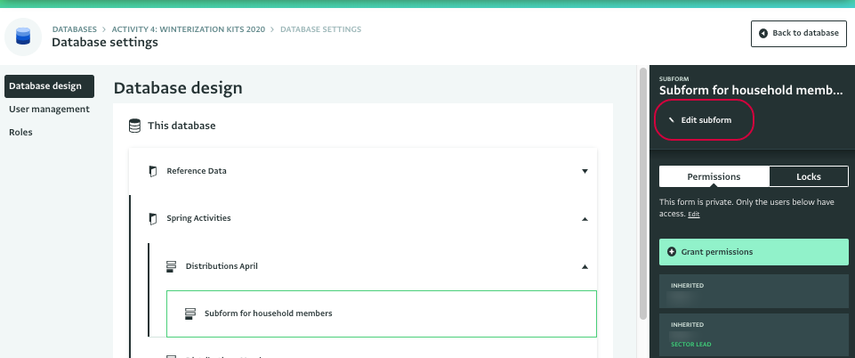
If the Subform is in a Folder click the arrow next to the Folder's name to expand it in order to find the Form that contains it and click on the Form to reveal it.
Export the fields of the Subform
- On the Form Design page of the Subform, click on " Export fields" to export the fields o the Subform.
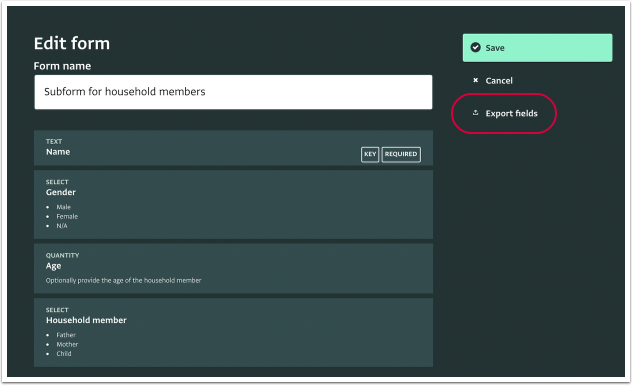
- Click on the exported file to open it.
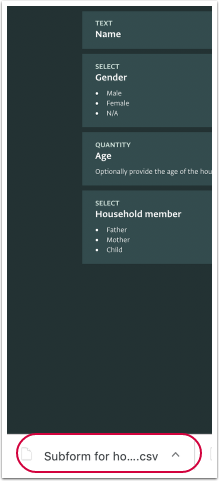
Import the exported fields in a new Subform
- In the exported file of the Subform you can see all the fields of the Subform along with their properties. You can apply any changes you want at this step.
- Select the fields and copy them (Control + C or Command + C). Make sure you selected the Headers of the columns too.
- The FormId and the FieldId are not necessary as these are related to the Form and fields you have exported.
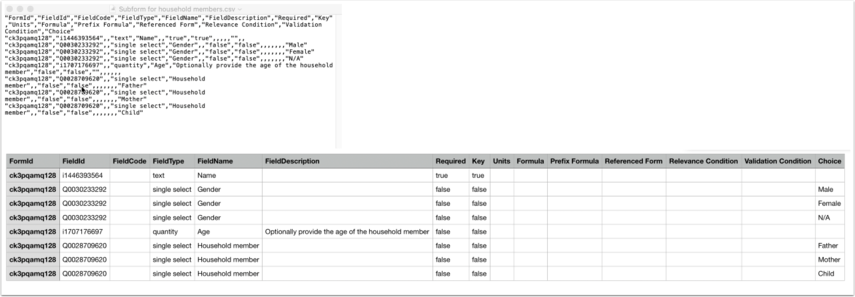
- Navigate to the Form Design page of the Form where you want to add the copied Subform and add a Subform field.
- Click on "Open subform" to open the Subform.
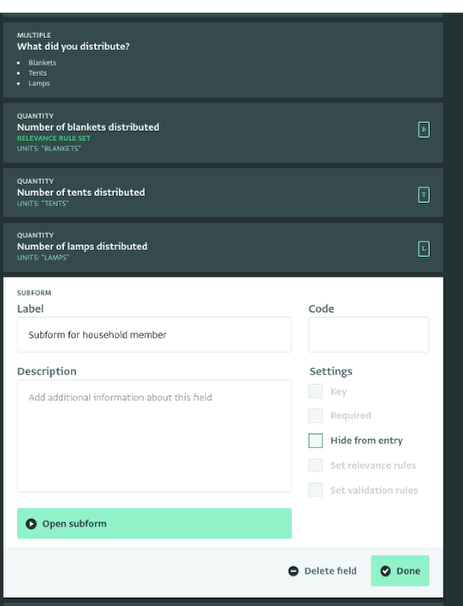
- In the Form Design page of the Subform click on "Add a field" to reveal the Fields palette and click on "Paste field list from spreadsheet".
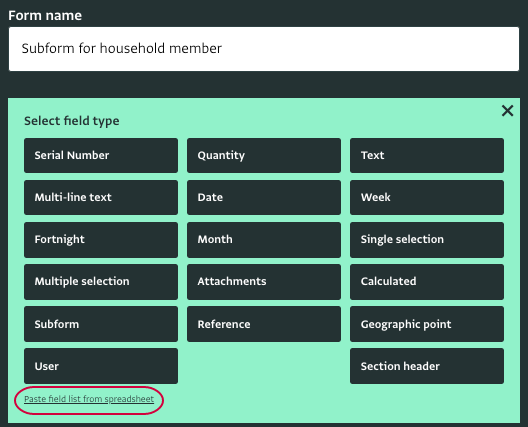
- Paste the fields of the spreadsheet of the Subform (Control + V or Command + V) and click on "Add fields".
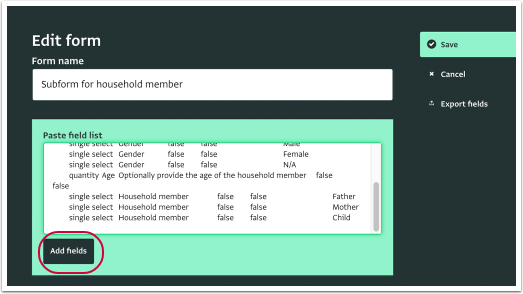
- The fields have been added to the Subform, click on "Save" to save it.
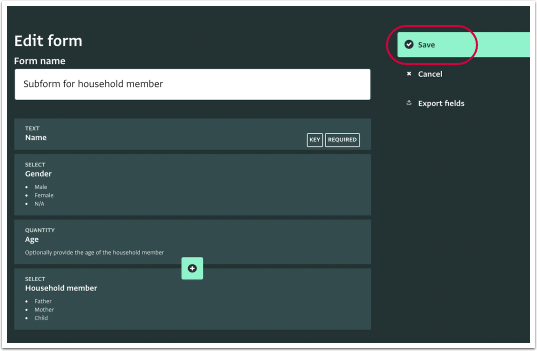
- On the Form Design page of the Form, click on "Save" to save the Form with the Subform.
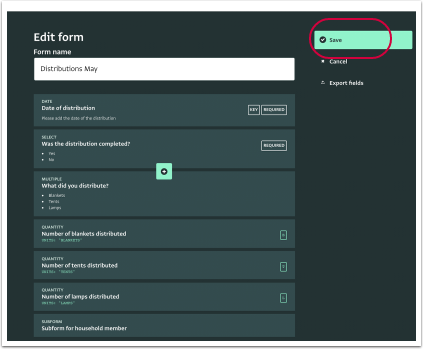
Correcting errors, making changes
- In case of an error you will be notified and you won't be able to add the fields.
- If you didn't add all the necessary information for the fields you will be notified in the Form Design page.
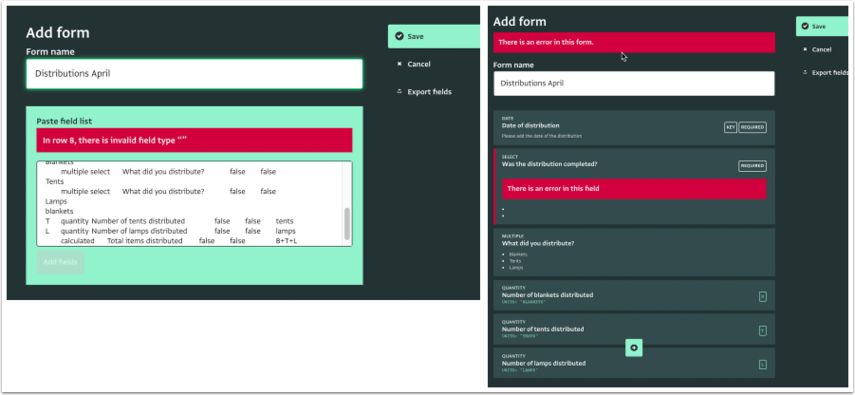
Please make sure you included the Headers of the columns of the spreadsheet and that you included options for the Selection fields and the Form Id of the referenced Form for a Reference field.
- To make changes click on a field to open its properties.
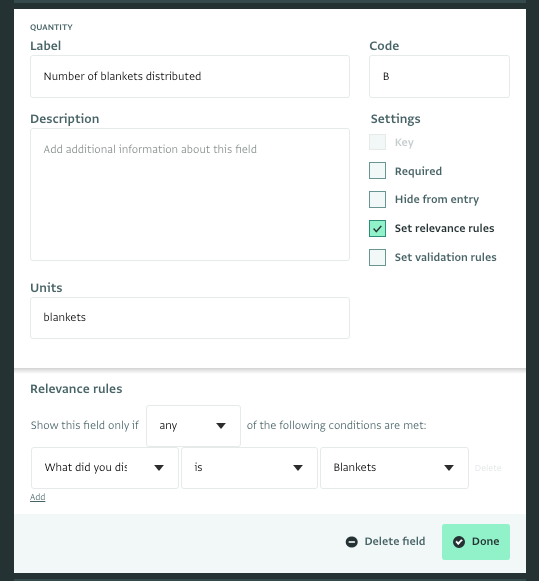
- Click on "Done" to save any changes to the fields and click on "Save" to save the Form.